みなさま、ハードディスク暗号化という技術を御存じでしょうか?文字通りハードディスクを暗号化する技術で、この技術を使用するとパスワードを入力しないとハードディスクの中身のデータを見ることができなくなります。
ハードディスク暗号化はお仕事で使用すPCや個人情報が保存されたPCから、情報漏洩を避けるために非常に有用です。また、悪意のあるハッカーからのハッキング防止にも有用です。
今回は無料のフリーソフト、veracyptを使用してハードディスクを暗号化していきます。
Veracryptをインストールしよう
まずはVeracryptをインストールしてみましょう。
上記公式サイトからダウンロードします。
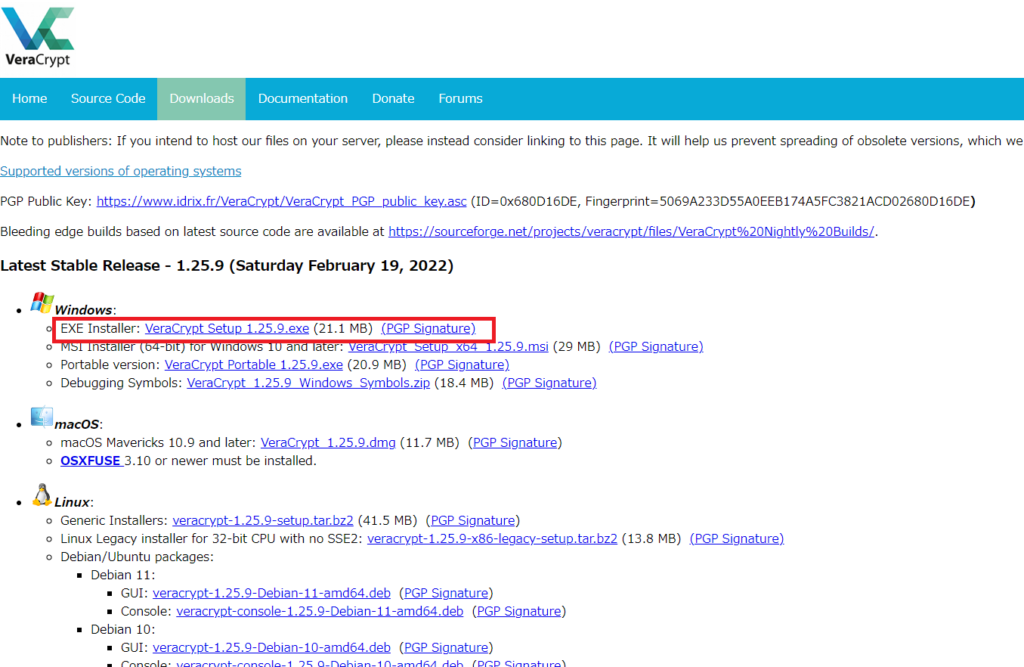
ウィンドウズの場合は、よっぽど古いPCでもない限り一番上の赤枠のものをクリックしてダウンロードすれば大丈夫です。
ダウンロードが終わったらインストールします。
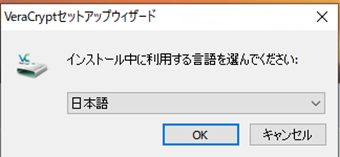
インストール言語を日本語に選択
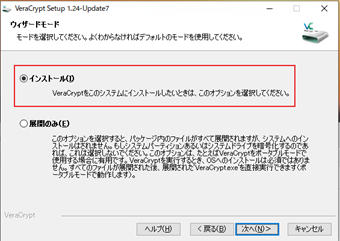
規約に同意したらインストールを選んでインストールします。
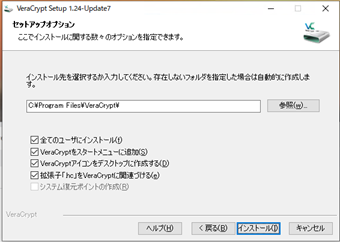
Veracryptの使い方
それでは実際にVeracyptを使ってハードディスクを暗号化する方法を解説します。
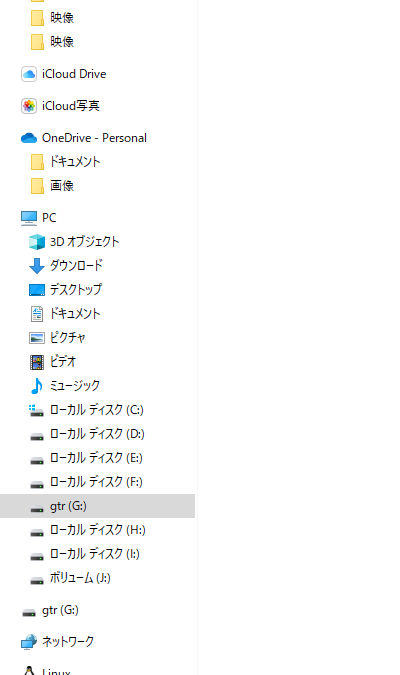
今回は外付けのハードディスクを暗号化します。
まずはVeracryptのソフトを開きます。
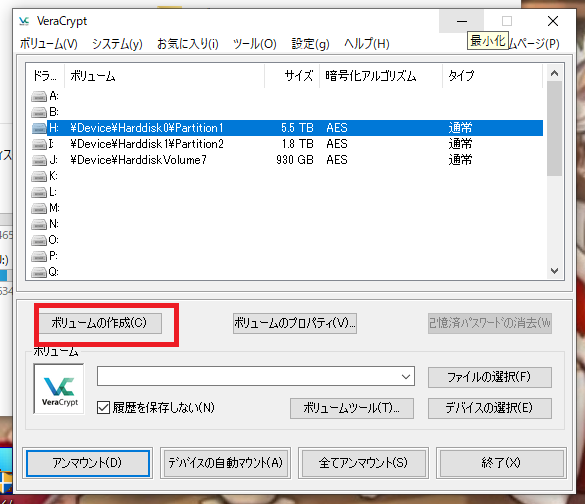
ボリュームの作成をクリック
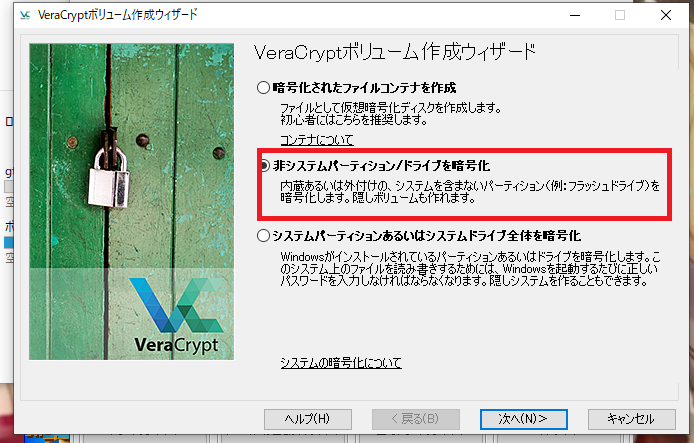
今回は非システムパーティション/ドライブを暗号化を選びます。
なお、Cドライブなどのシステムドライブを暗号化する場合は、一番下のシステムパーティションあるいはシステムドライブ全体を暗号化、を選んで下さい。
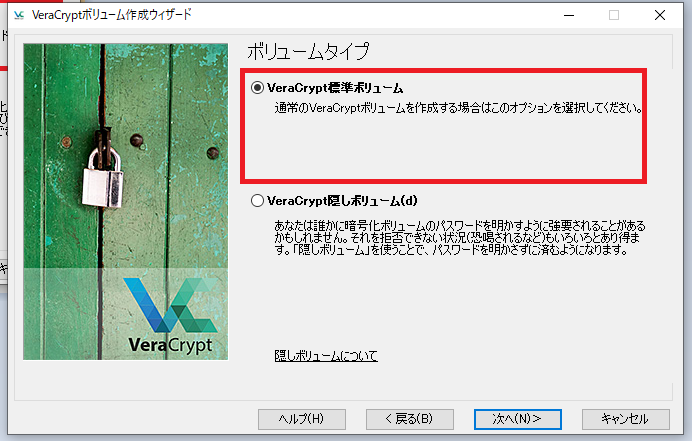
次の画面で隠しボリュームを作りたい方は下を選択。
今回は隠しボリューム入らないので上の標準ボリュームを選択します。
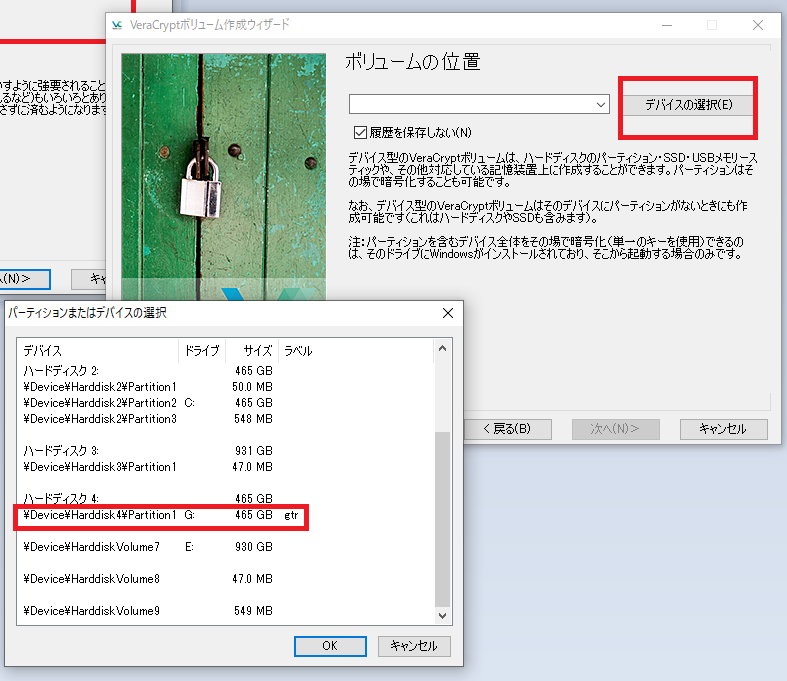
次の画面ではまず、デバイスの選択、をクリック。
新しく表示されたウィンドウから暗号化したドライブを選択します。
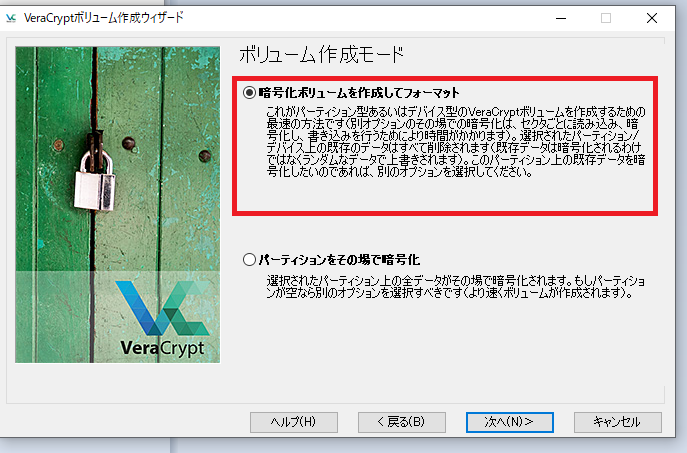
次の画面で、暗号化したいドライブに何かデータが存在していてそのデータを消さずに暗号化したい場合は下の「パーティションをその場で暗号化」を選択します。
今回は、暗号化するドライブにデータはないので上の「暗号化ボリュームを作成してフォーマット」を選択します。
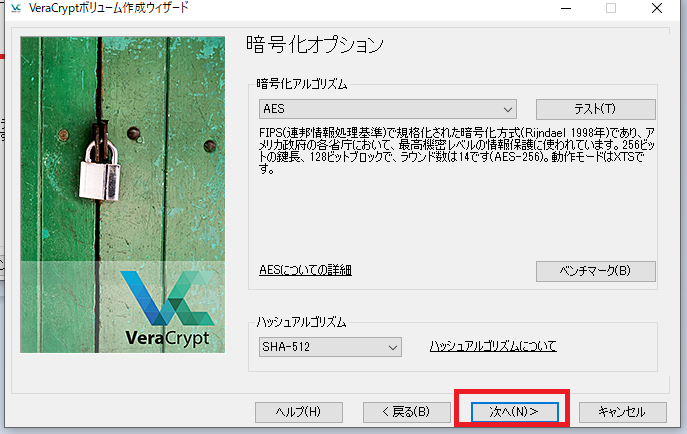
次の画面では暗号化アルゴリズムなどを選択できますが、特に変更する必要はありません。デフォルトのままで十分セキュリティは保たれていると思います。
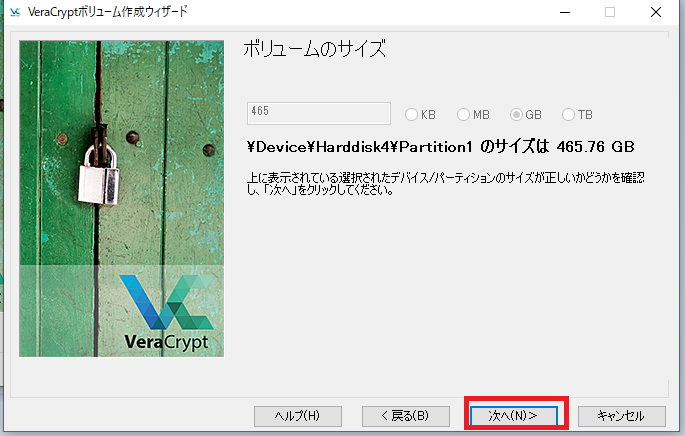
次の場面で暗号化するハードディスクのサイズ確認があります。特に変更することはないので「次へ」をクリック。
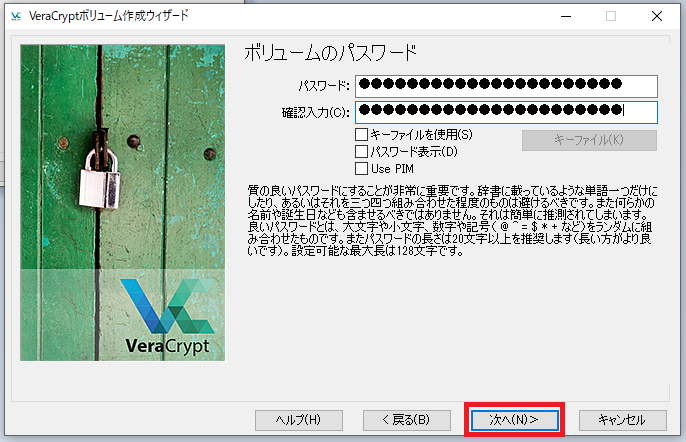
次の画面でパスワードを決めます。このパスワードは暗号化したドライブを開く時に必要なので必ずメモしておきましょう。パスワードを忘れると解除することはスーパーコンピューターを使ってパスワードの解析を行ってもほとんど不可能だと思います。そのくらい、Veracryptのセキュリティは強固です。
パスワードを設定する時はなるべく大文字や記号を含めたパスワードを使いましょう。また、パスワードに固有名詞を含めるのは止めましょう。いくらパスワードが長くても例えば、TokyoOsakaNagoyaSapporoKobeみたいな固有名詞ばかりのパスワードは辞書攻撃により簡単に解析されてしまいます。
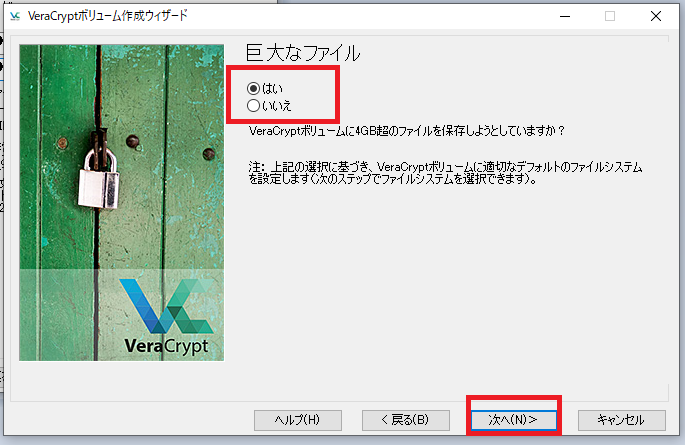
次の画面では、巨大なファイル(4GB以上)を暗号化するディスクに保存するかどうかを聞かれます。動画ファイルなどだと簡単に4GBを超えてきますので特に理由が無ければ「はい」を選択しましょう。
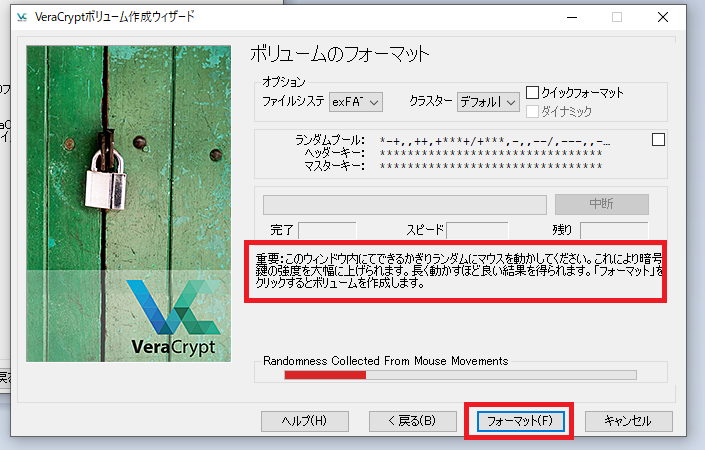
次の画面ではウィンドウ内で暗号鍵の強度を高めるためにマウスをランダムに動かしてください。
マウスを動かすごとに、ウィンドウ下の赤いバーがいき伸びていき最終的に緑色になったらフォーマットボタンを押してフォーマットを開始してください。
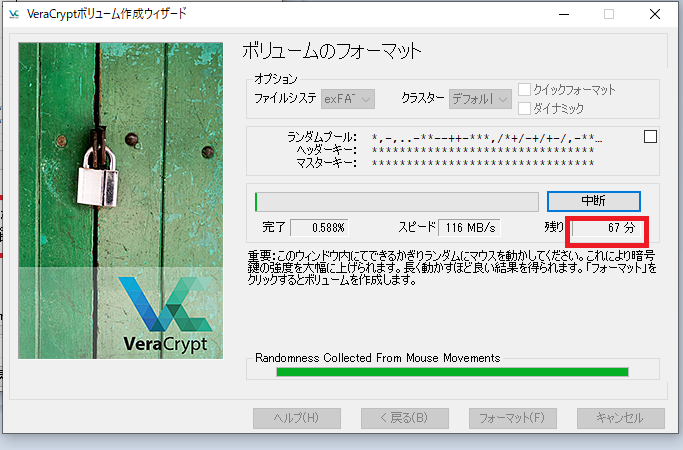
フォーマットには結構時間がかかります。今回は500GBのHDDだったのでそこまでですが、数TBのHDDだとかなりの時間がかかります。また、同じ容量ならHDDよりSSDの方がかかる時間は短いです。
時間のかかる作業なので気長に待ちましょう。
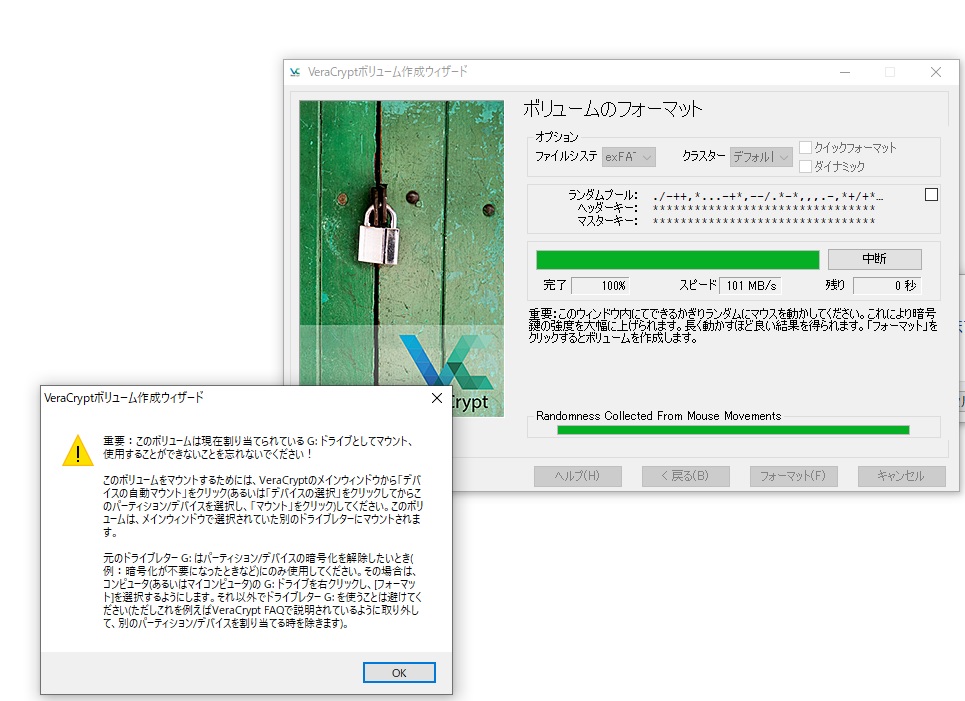
このようなウィンドウが出現したらフォーマット完了です。
しかし、このままでは暗号化したドライブを使用することができません。使用前にドライブをマウントする必要があります。
暗号化したドライブのマウント方法
暗号化したドライブにアクセスするには、ドライブのマウントという作業が必要です。
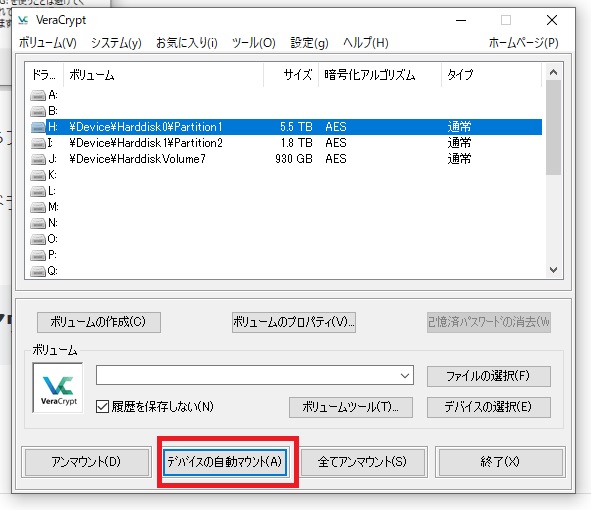
まず、Veracryptを開き、デバイスの自動マウントをクリックします。
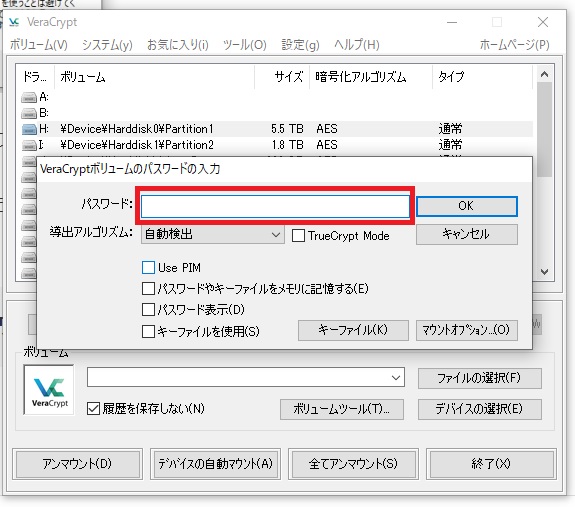
新しくウィンドウが開くので、そこにさっき決めたパスワード入力しOKボタンを押します。
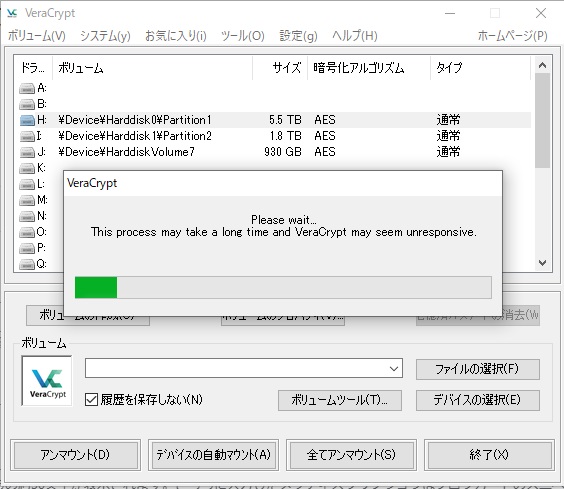
これで作業は完了です。しばらくするとドライブがマウントされ、利用可能になります。
まとめ
今回は、Veracryptの利用方法について解説しました。テレワークの普及などで、PCのセキュリティ意識向上が求められる現在、Veracryptなどのハードディスク暗号化ソフトは情報漏洩対策に非常に有効です。ぜひ利用してみましょう。
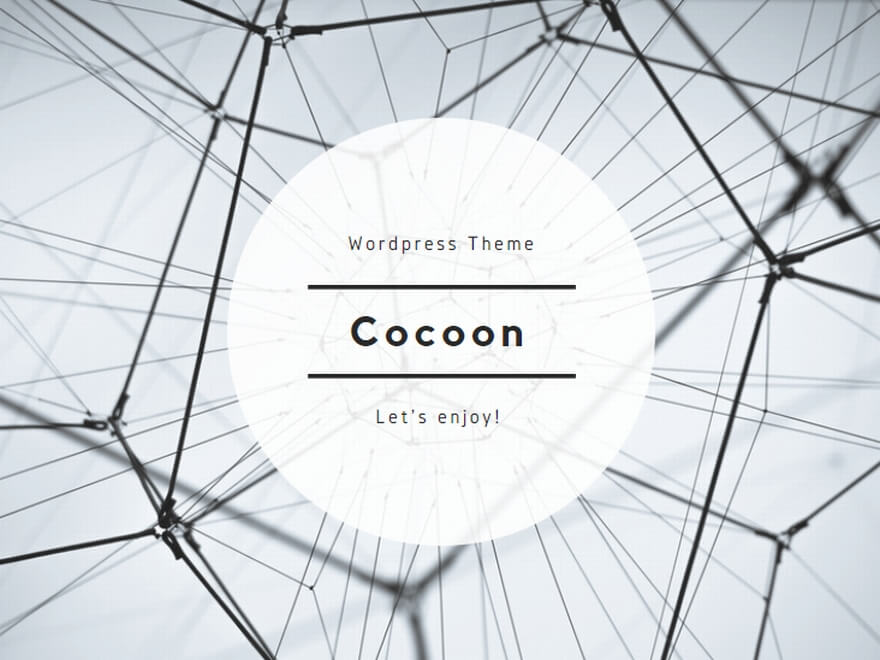
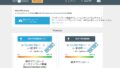
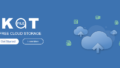

Comments